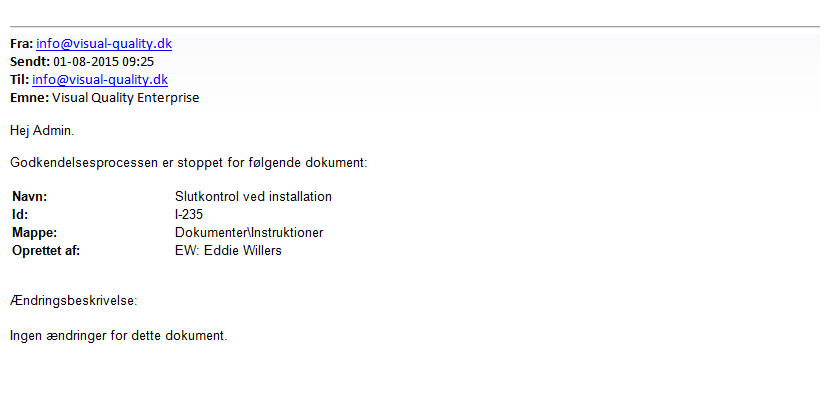Visual Quality - Udvidet/Avanceret godkendelse
Som standard anvender Visual Quality Simpel Godkendelse af dokumenter og registreringsmapper. I denne godkendelsesprocess indgår én bruger. Ved Avanceret Godkendelse involverer godkendelsesprocessen én eller flere brugere. Denne side giver en detaljeret beskrivelse af denne type godkendelsesprocess.
Avanceret, eller udvidet, godkendelse kan aktiveres under System Administration. Aktivér denne godkendelsestype som vist nedenfor.
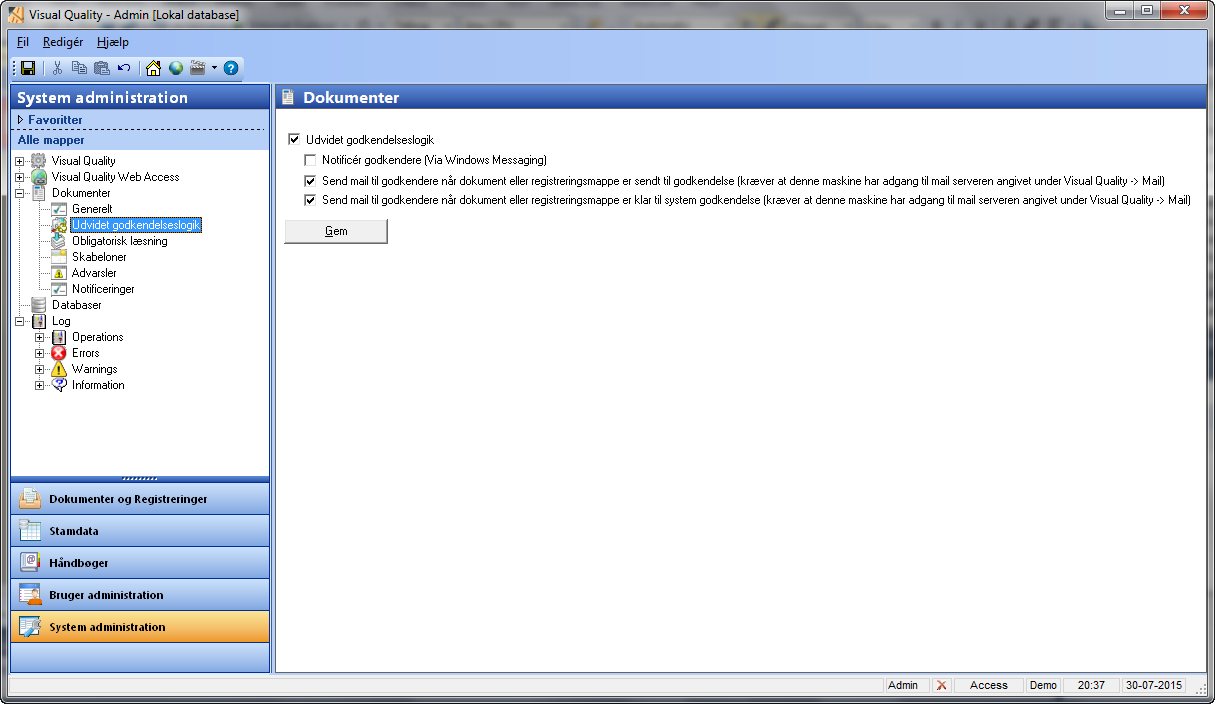
Genstart nu Visual Quality, vælg et kladdedokument og højreklik for at vise kontekstmenuen:
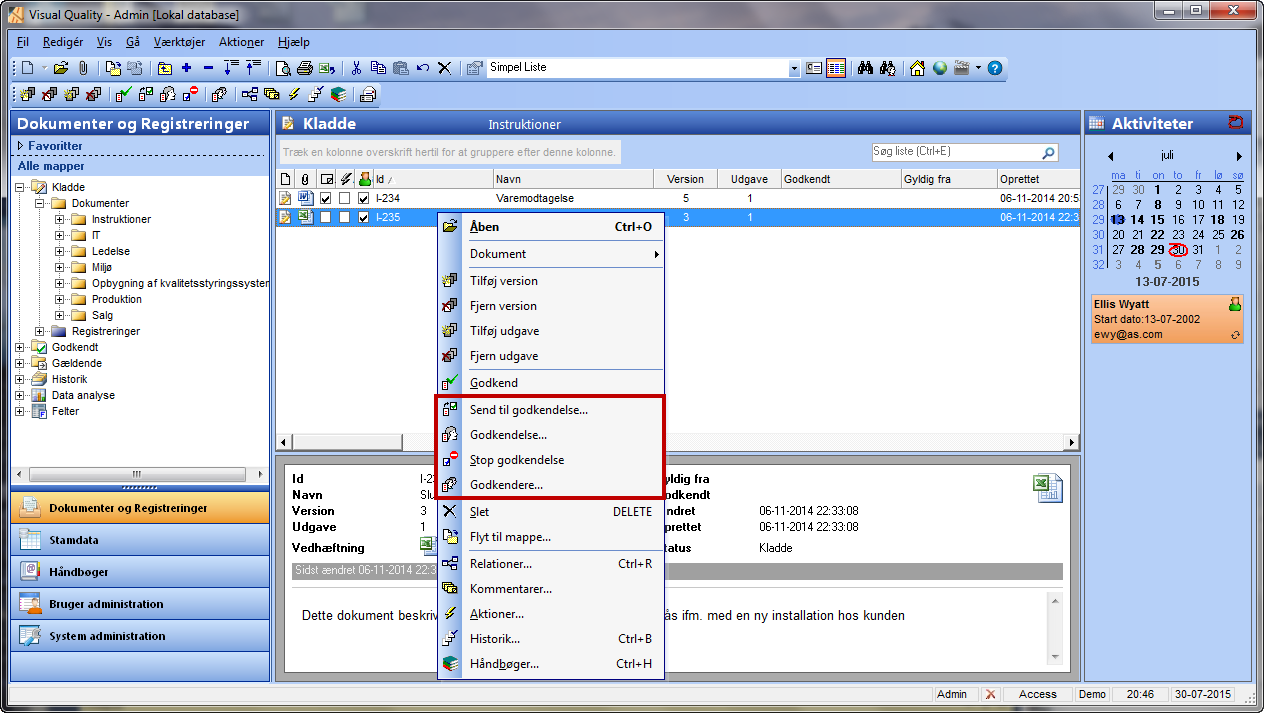
Tilknytning af godkendere
Vælg et kladdedokument og vælg Godkendere... i kontekstmenuen eller i værktøjslinien: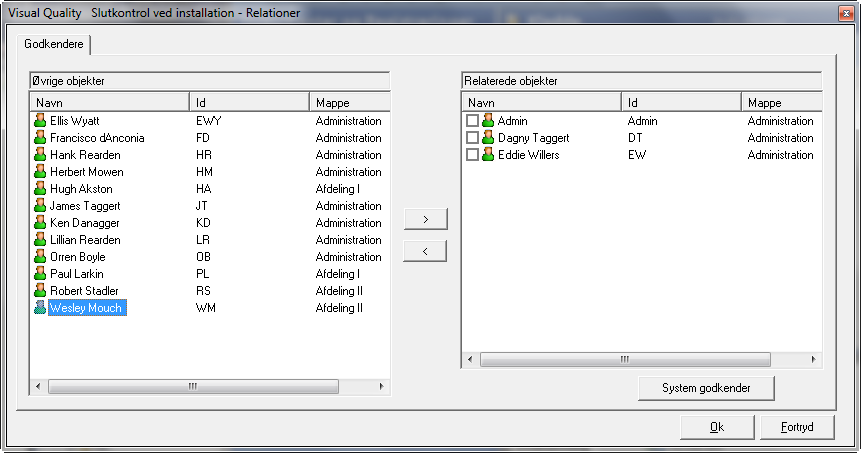
Ved bruger af knapperne < og > kan du hhv. fjerne godkendere og tilknytte godkendere til det valgte dokument. I eksemplet er tilknyttet 3 godkendere. Disse kaldes dokumentgodkendere. Én af disse kan tillige angives som systemgodkender, dvs. den godkender som forestår den endelige godkendelse af dokumentet (herom senere). Du angiver, at en godkender er systemgodkender ved at vælge godkenderen i listen til højre og trykke på knappen System godkender.
Send til godkendelse
Når du har tilknyttet én eller flere godkendere kan du sende dokumentet til godkendelse. Vælg Send til godkendelse... i kontekstmenuen eller i værktøjslinien. Her vises dialogen med dokumentdatoerne:
 |
Dialogen viser de to datoer som er blevet angivet på databladet for kladdedokumentet. Såfremt disse ikke er angivet er begge sat til dags dato.
Godkendt. Dette er godkendelsesdatoen for dokumentet, dvs den dato hvor dokument bliver godkendt. Denne dato kan være før dags dato, på dags dato eller efter dags dato.
Gyldig fra. Dette er datoen hvor den godkendte version bliver gældende. Der kan kun være én gældende (gyldig) version af et dokument. Ligesom det er tilfældet for godkendelsesdatoen er der ingen begrænsninger. Det frarådes dog at datoen er før dags dato og at den er før godkendelsesdatoen:
 |
 |
Angiv dags dato for de to dokumentdatoer og tryk på Ok knappen.
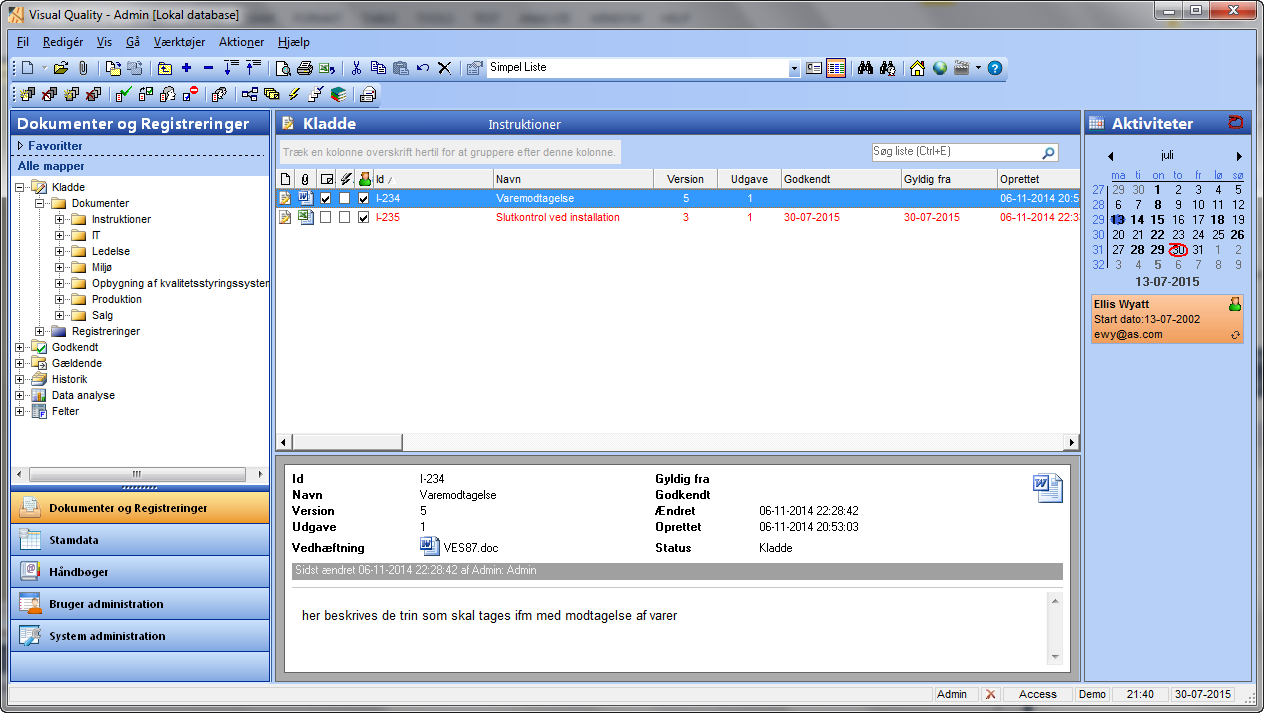
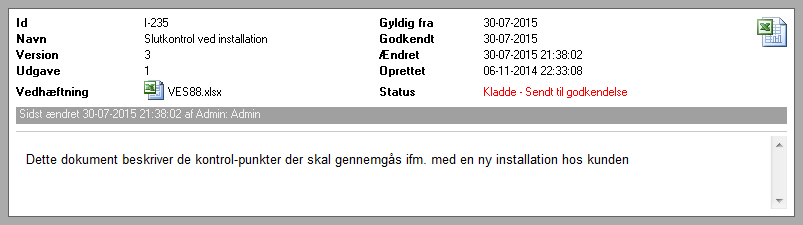 |
Dokumenter med denne status ikke kan ændres. Data i databladet kan ikke ændres, og vedhæftningen kan heller ikke ændres eller fjernes og der kan heller ikke ændres i dokumentets relationer.
Der kan godt oprettes kommentarer og aktioner for et dokument der er sendt til godkendelse
Har du konfigureret Udgivet Godkendelse under System Administration som vist ovenfor vil de 3 godkendere modtage en email der fortæller, at dokumentet venter deres godkendelse:
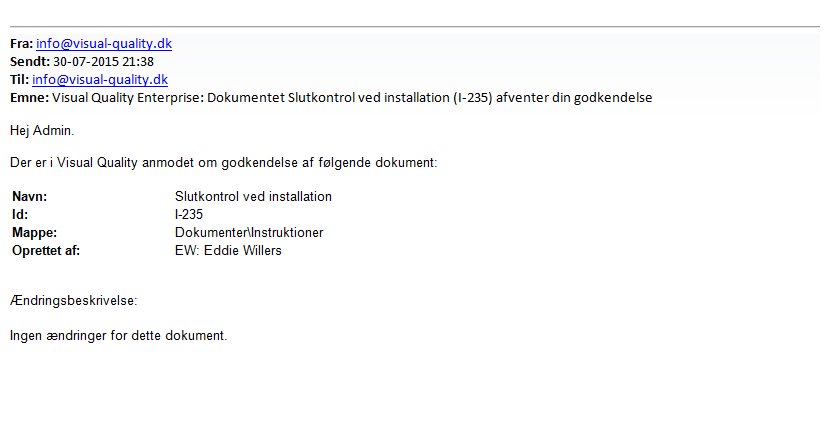
Godkendelse
For at dokumentet kan blive godkendt skal alle 3 godkendere godkende det. Alternativt kan System godkenderen for dokumentet godkende det på de øvrige godkenderes vegne.
Dokumentgodkendelser
De tre dokumentgodkendere kan nu logge på Visual Quality og godkende dokumentet.
Godkender 1 (DT) logger på, vælger dokumentet der afventer godkendelse og vælger Godkendelse... i værktøjslinien:
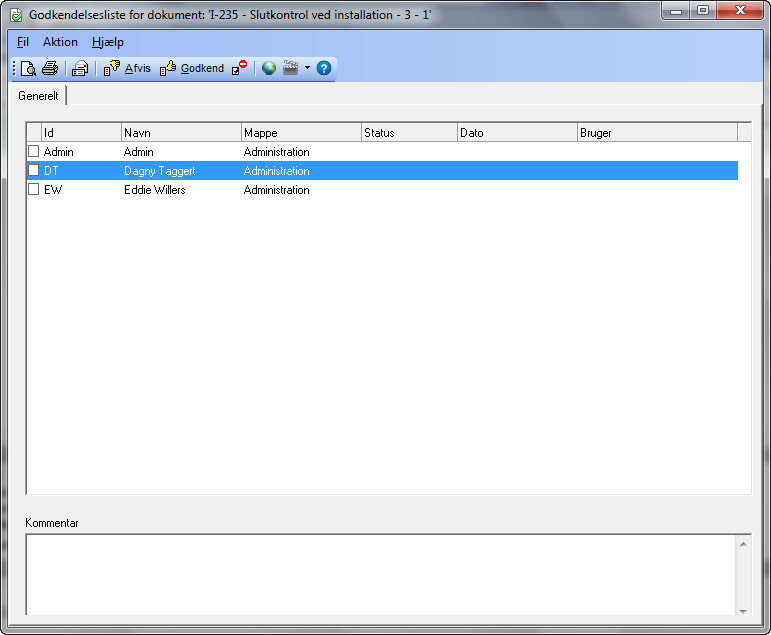 |
Godkenderen kan vælge at afvise eller godkende dokumentet ved at vælge Afvis eller Godkend i værktøjslinien.
Bemærk: såfremt en godkender afviser stoppes hele godkendelesprocessen.
Der godkendes:
 |
Godkenderen kvitterer for godkendelsen ved at angive sin adgangskode og evt. skrive en kommentar til godkendelsen.
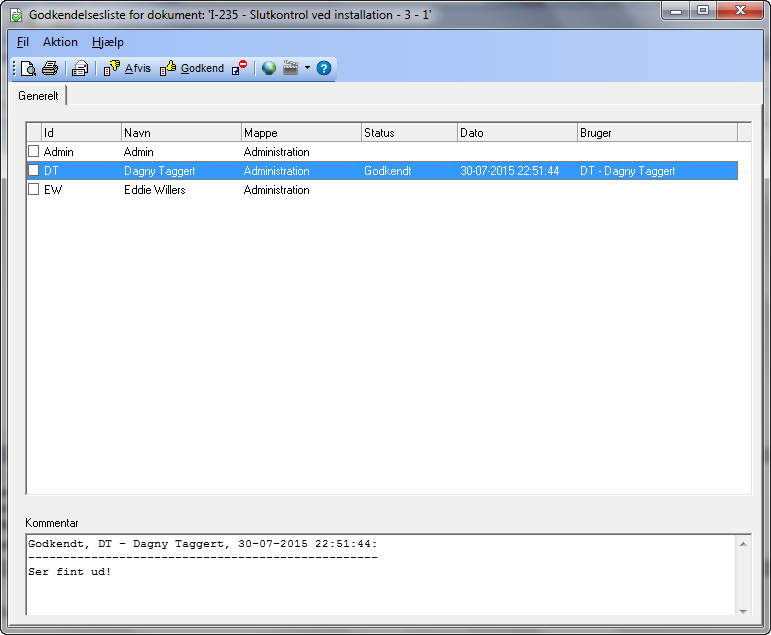 |
Godkender 2 (EW) logger på og følger samme fremgangsmåde som den første godkender.
Godkender 3 (Admin) logger på og vælger Godkendelse... i værktøjslinien:
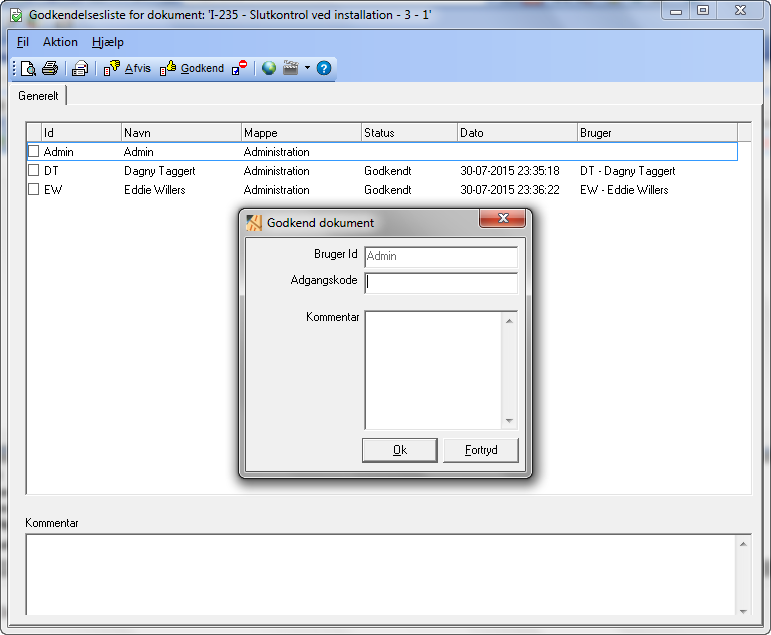 |
Admin kvitterer for godkendelsen ved at angive sin adgangskode.
 |
Meddelelsen viser, at alle dokumentgodkendere (Admin er såvel dokument- som systemgodkender) har godkendt dokumentet, der således er klar til systemgodkendelse. Efter at have trykket på Ok knappen vises arbejdsområdet:
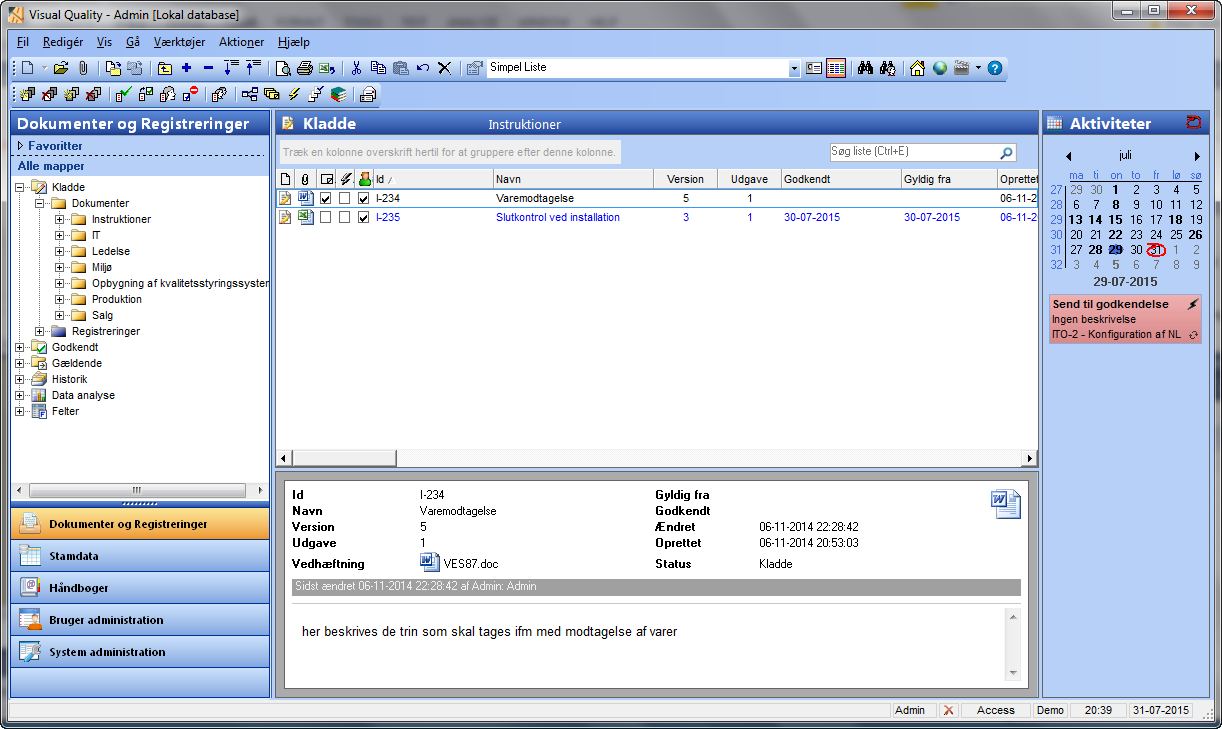
Som det fremgår er dokumentet nu vist med blå skrift, hvilket fortæller, at dokumentet er klar til (system)godkendelse. Dette ses også indholdet af læseruden for dokumentet:
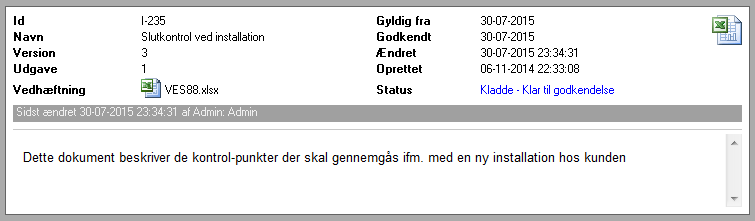 |
Systemgodkenderen (Admin, i eksemplet) kan nu foretage den endelige godkendelse af dokumentet ved at vælge Godkend... i værktøjslinien. Her vises (atter) dialogen med dokumentdatoerne der som standard viser datoerne angivet tidligere i godkendelsesprocessen:
 |
u |
Systemgodkenderen kan ændre disse datoer før den endelige godkendelse. Såfrem Systemgodkenderen trykker Ok er dokumentet endeligt godkendt.
Stop godkendelsesproces
Alle godkendere for et dokument kan stoppe godkendelsesprocessen ved at vælge Stop godkendelse i værktøjslinien eller i kontekstmenuen: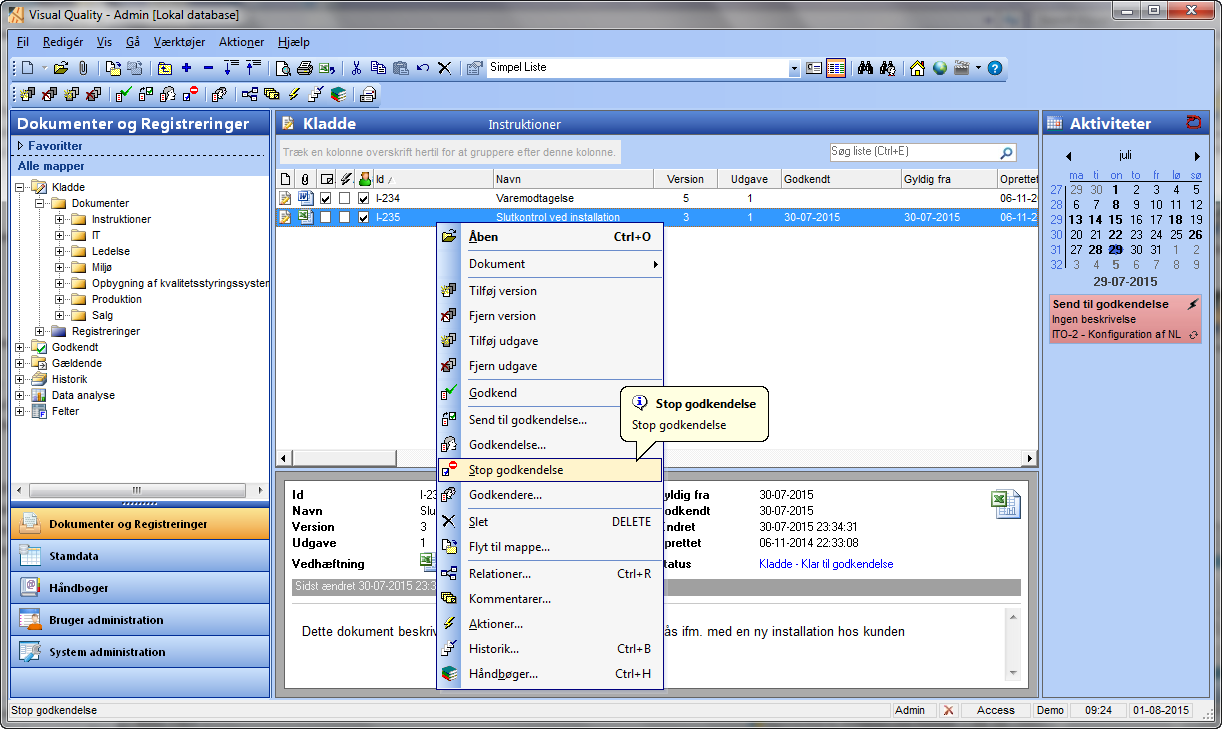
Herved modtager alle godkendere af dokumentet automatisk en email der fortæller at processen er stoppet: