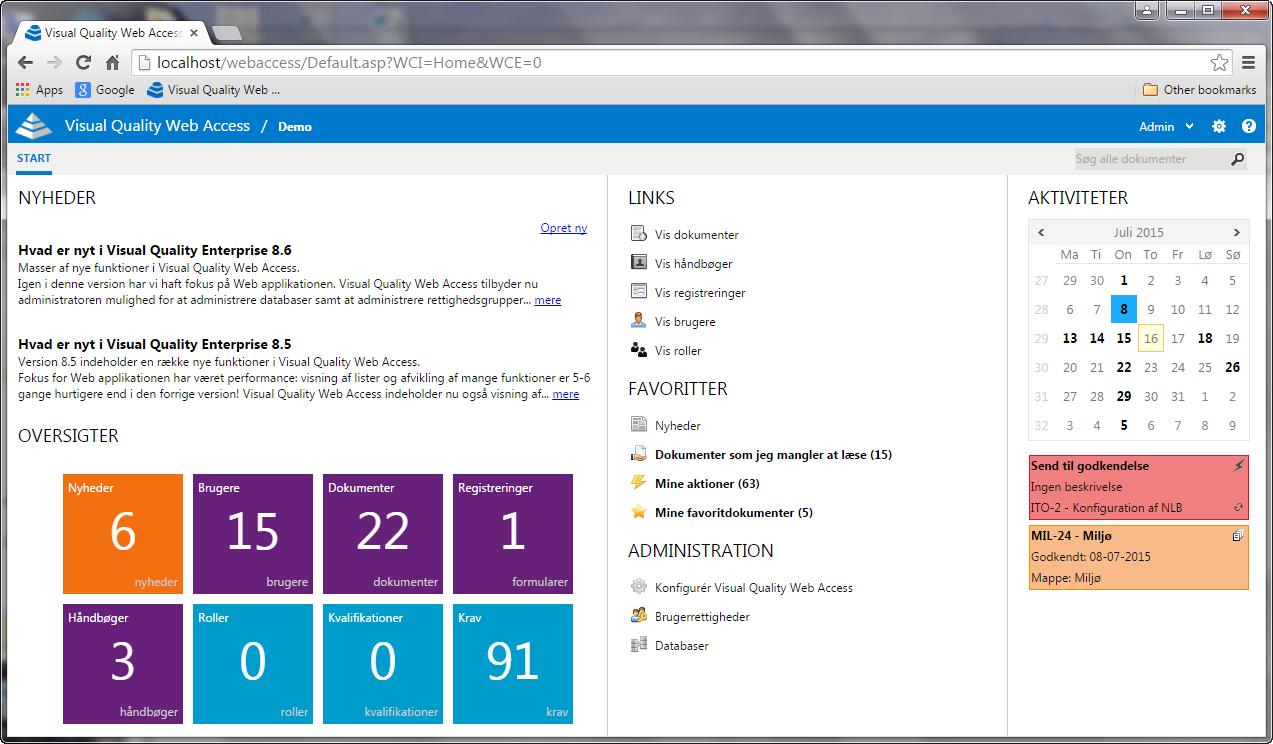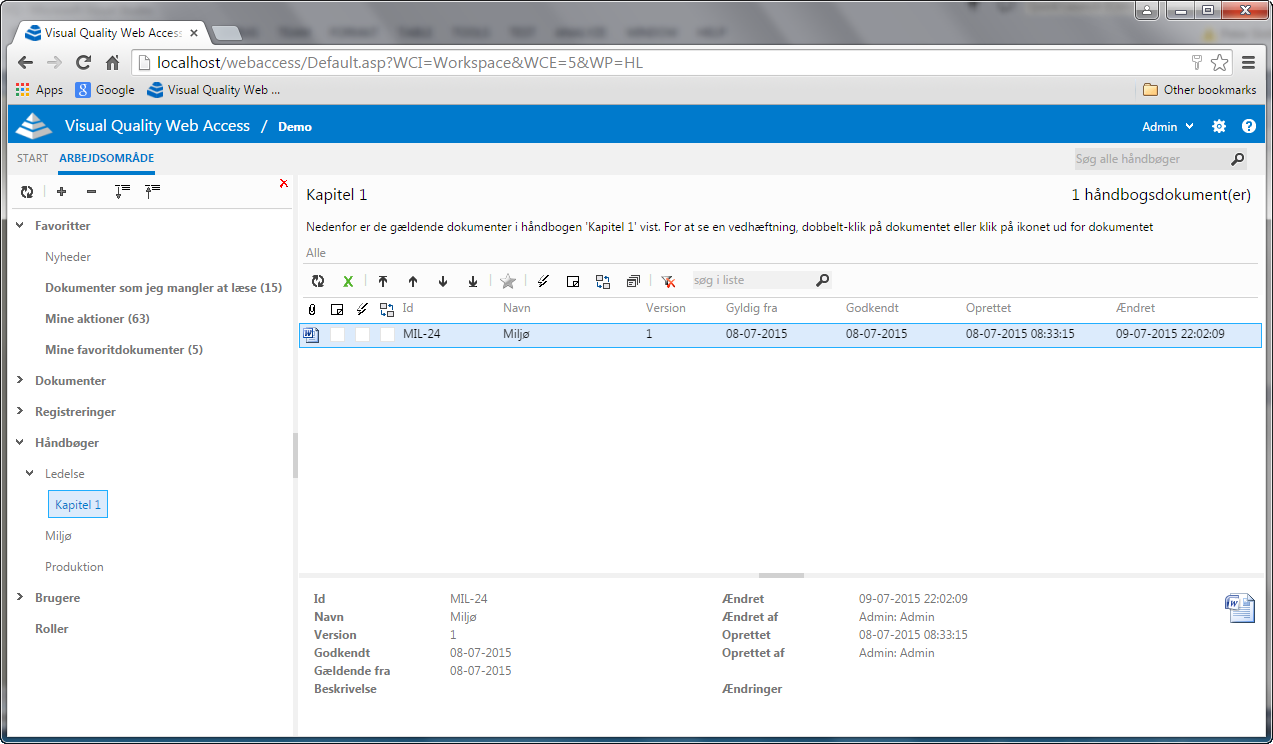Kom godt igang med Visual Quality
Velkommen! Denne side guider dig igennem de vigtigste dele af Visual Quality, fra installation og opsætning af Visual Quality Web Access, til oprettelse og godkendelse af dit første dokument. I processen opretter vi en håndbog, knytter dokumentet til håndbogen og opretter og konfigurerer Visual Quality Web Access således, at vi kan tilgå den gældende version af dokumentet via en web browser.
Oversigt
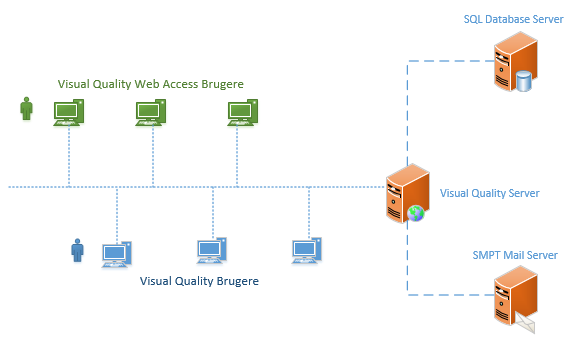
|
Tegningen overfor viser en typisk klient/server installation for Visual Quality Enterprise. Samme installationsprogram anvendes til installation på Windows klientmaskiner (vist med blåt) som på serveren (Visual Quality Server). På servermaskinen kan du ved brug af Visual Quality oprette og konfigurere Visual Quality Web Access som en web applikation under Internet Information Services (Microsoft's Web Server produkt).
For den anden type Visual Quality brugere, Visual Quality Web Access brugere, kræves kun en web browser (vist med grønt). På serveren vil man typisk også installere Visual Quality Alert Service, en Windows service som overvåger systemet og notificerer brugere om aktioner, påmindelser, mv. ved brug af en SMTP Mail Server. Denne mail server kan installeres på en separat maskine eller på Visual Quality Serveren. Ligeledes, såfremt du anvender Microsoft SQL Server som database, kan vælge at installerere denne på Visual Quality Serveren eller på en separat maskine.
1. Installation
For lettere at kunne følge med i denne lille gennemgang anbefaler
vi at du først installerer Visual Quality Enterprise på din
computer.
Følg installationsvejledningen
her.
Du kan enten vælge at afvikle Visual Quality som en enkelt computer-installation eller som en klient/server installation som vist ovenfor. Såfremt du vælger det førstnævnte, kan du springe det næste trin over.
2. Installation i klient/server setup
Installation af Visual Quality på serveren er identisk med installationen på klienterne, se overfor.Efter endt serverinstallation skal du konfigurere klienten til at kunne afvikles mod serveren (dvs. mod databasen og dokumenterne på server maskinen).
På klienten, søg efter Visual Quality Configuration Utility i Windows Startmenuen og klik på menupunktet for at åbne Visual Quality Configuration Utility:
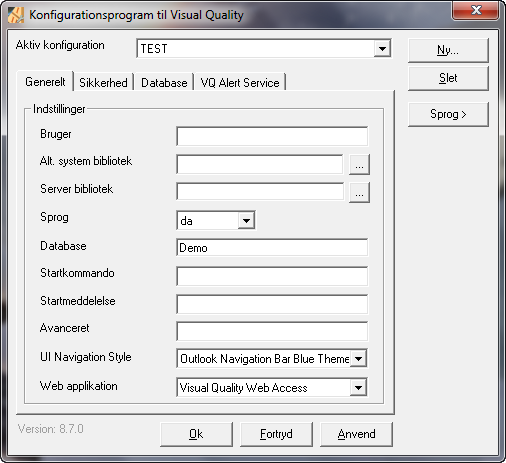
|
I feltet Server bibliotek, angiv UNC-stien (UNC path) til installationsbiblioteket serveren. Hvis navnet på servermaskinen er vqserver og du har oprettet et share kaldet vqe til installationsbiblioteket på serveren er stien \\vqserver\vqe.
Klik på fanebladet Database:
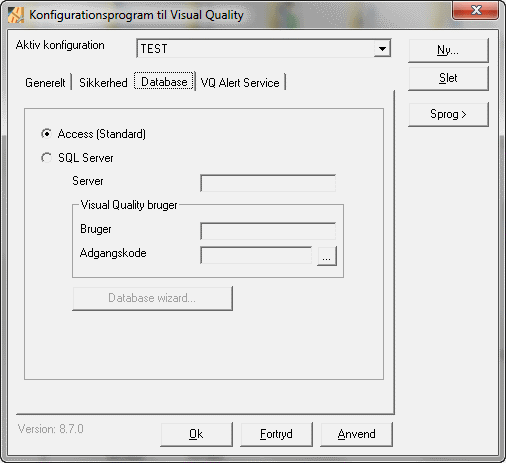 |
Vælg Access som database. Tryk Ok.
Visual Quality på klientmaskinen er nu forbundet til Visual Quality på servermaskinen. Det er nu tid til at oprette dit første dokument i kvalitetsstyringssystemet.
3. Opret dit første dokument i Visual Quality
Fra Windows Startmenuen find og vælg Visual Quality. Det først der vises er login dialogen:
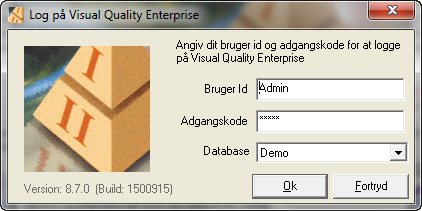 |
Log på med Bruger Id: Admin og Adgangskode: Admin. Herefter vises Visual Quality hovedvinduet.
I modulet Kladde navigér til mappen Miljø og højreklik:
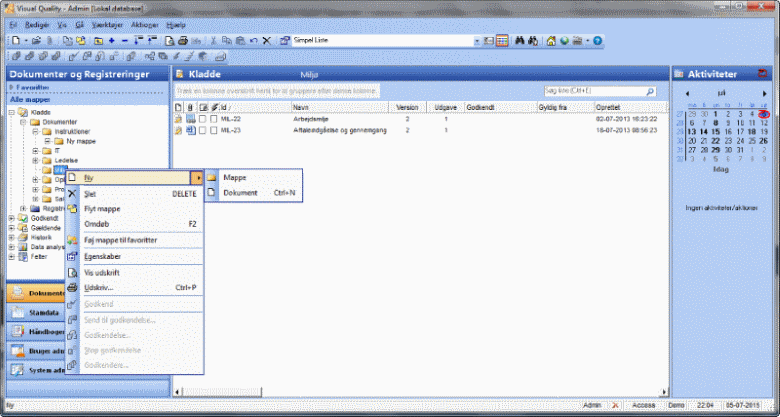 |
Vælg Ny -> Dokument i menuen. Herved vises databladet for det nyoprettede kladde dokument. Indtast data for dokumentet som vist nedenfor.
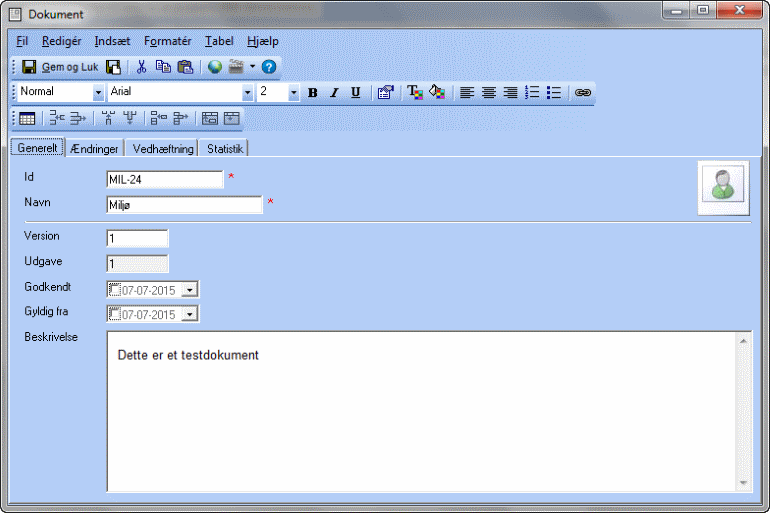 |
. |
Tryk på Gem og Luk for at gemme dokumentet. Det nye dokument vises i listen.
Vi vil nu oprette en vedhæftning til dokumentet. Højreklik på dokumentet, og vælg Dokument -> Importér... i menuen. Herved fremkommer Windows Fil-dialogen. Vælg en vilkårlig fil på din computer og tryk på Åben knappen. I eksemplet nedenfor har vi importeret et Word dokument.
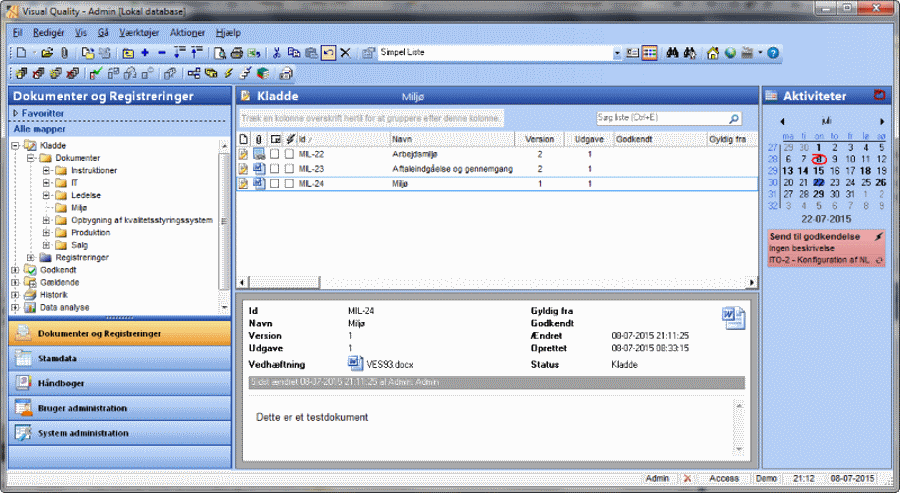
4. Godkend dokumentet
Nu er tiden kommet til at dokumentet skal godkendes. Visual Quality tilbyder to typer godkendelsesprocessor: simpel godkendelse, hvor kun én godkender forestår godkendelsen og avanceret (eller udvidet) godkendelse hvor to eller flere godkendere er involveret i godkendelsesprocessen. Som standard er Visual Quality konfigureret til simpel godkendelse.
Højreklik på dokumentet og vælg Godkend... i menuen. Herved vises denne dialog:
 |
Du kan her angive godkendelsedato for dokumentet, og datoen hvor den godkendte version af dokumentet bliver gældende. Behold standardværdierne og tryk Ok.
Dokumentversionen 1 er nu godkendt og der er automatisk oprettet et nyt kladde dokument med version 2. I navigationsmenuen til venstre navigér til mappen Miljø under Gældende.
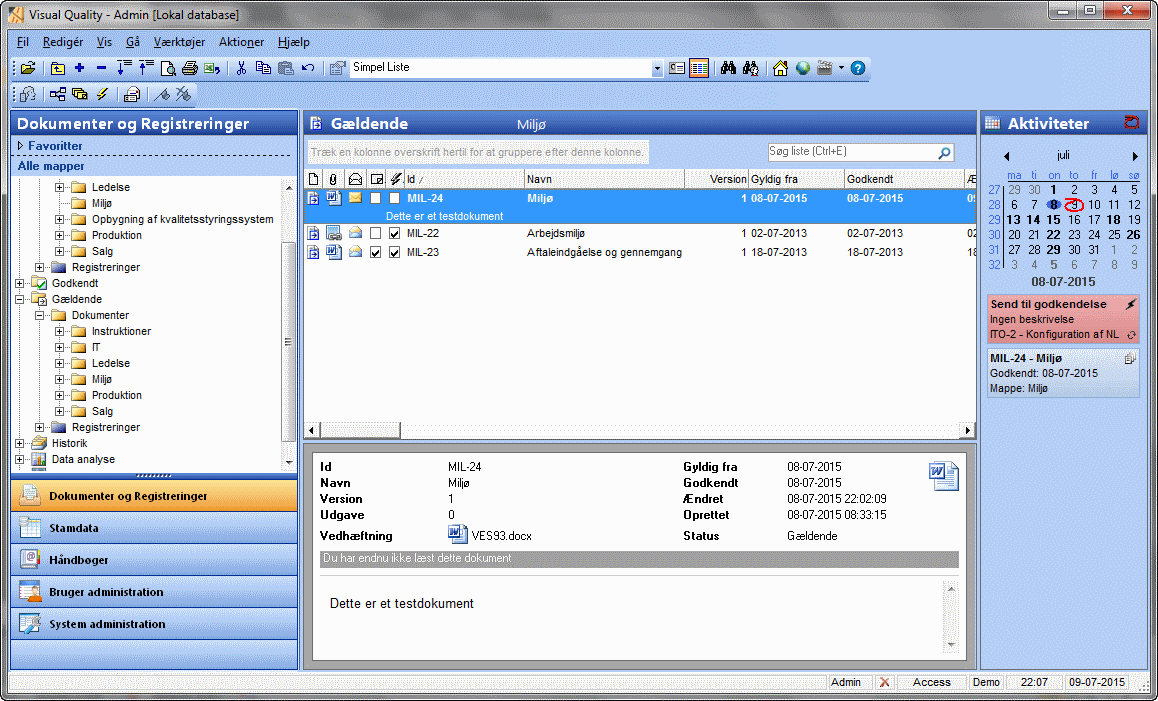
Du kan finde den samme version af dokumentet i mappen Miljø under Godkendte dokumenter (da versionen er godkendt og samtidig er den gældende version).
Vælg godkendelsesdatoen for dokumentet i kalenderen i aktivitetspanelet til højre. Under kalenderen ses at dokumentet blev godkendt på denne dato.
I det næste skal vi oprette en håndbogmappe og knytte dokumentet til denne.
5. Opret en håndbog
Klik på menuen i Håndbøger i navigatonspanelet. I mappestrukturen, klik på mappen Håndbøger. Som det fremgår indeholder Visual Quality Demo databasen allerede 3 håndbøger. Vi vil oprette en håndbogsmappe under håndbogen Ledelse. Højreklik på håndbogen og vælg Ny -> Mappe i menuen: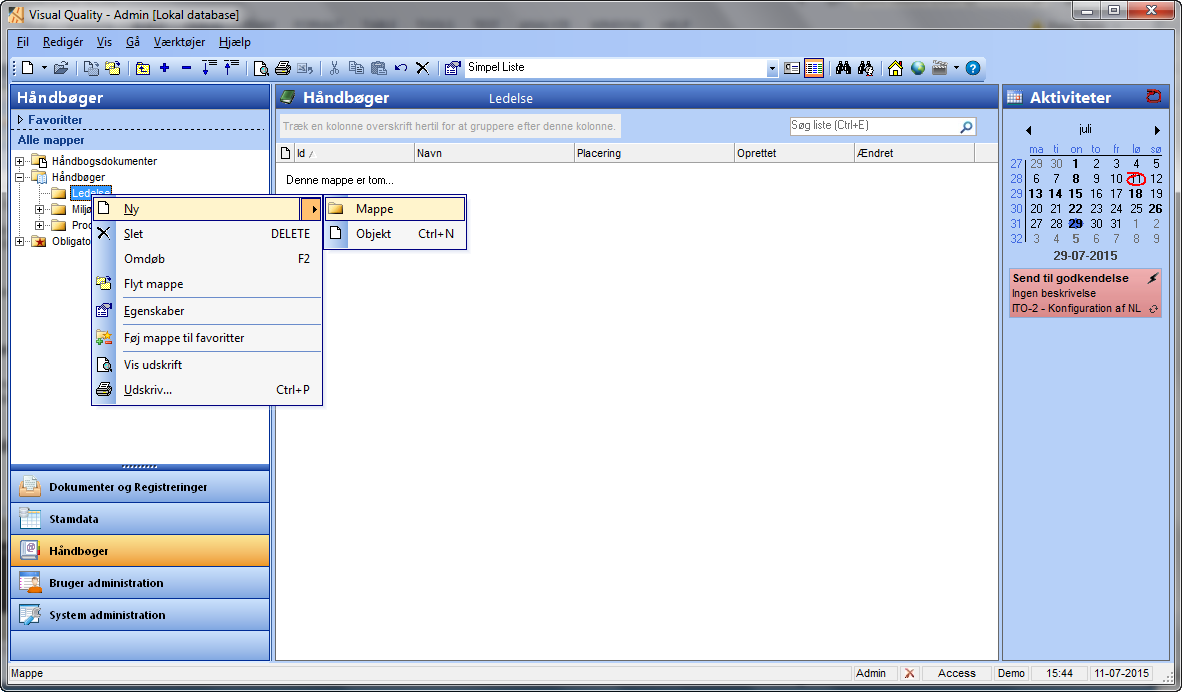
6. Indsæt dokumentet i håndbogen
Vi vil nu indsætte vores dokument i denne mappe.Ekspandér mappen Håndbogsdokumenter ovenfor. Den nyoprettede mappe vises også her.
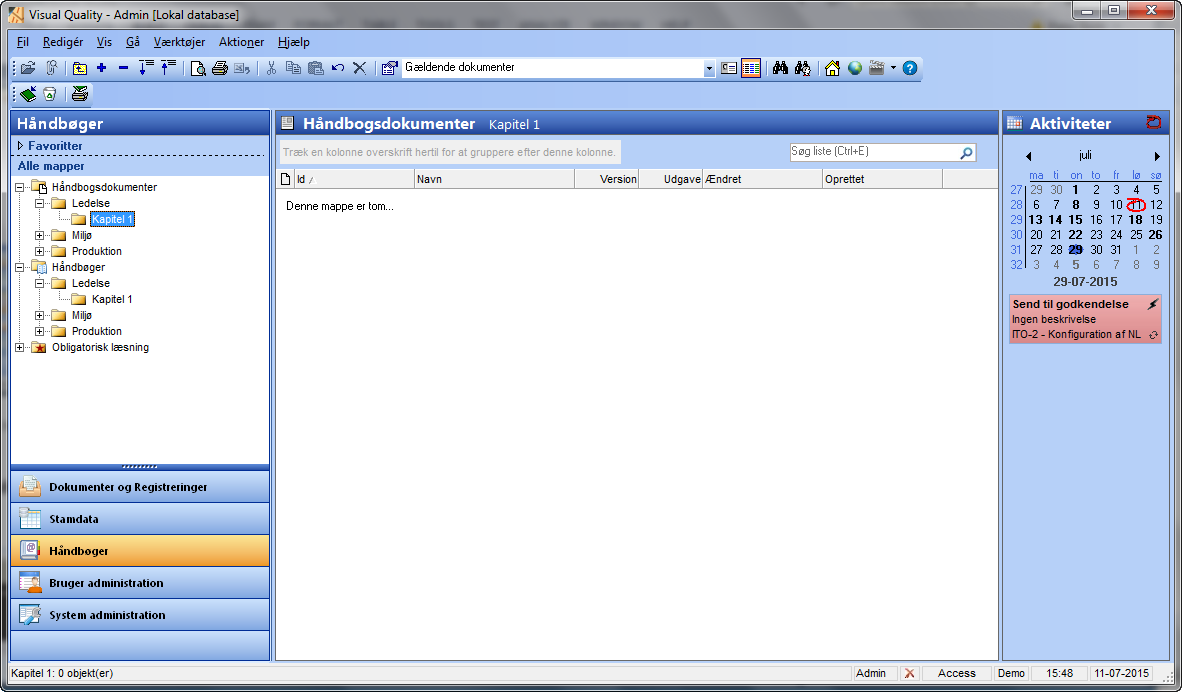
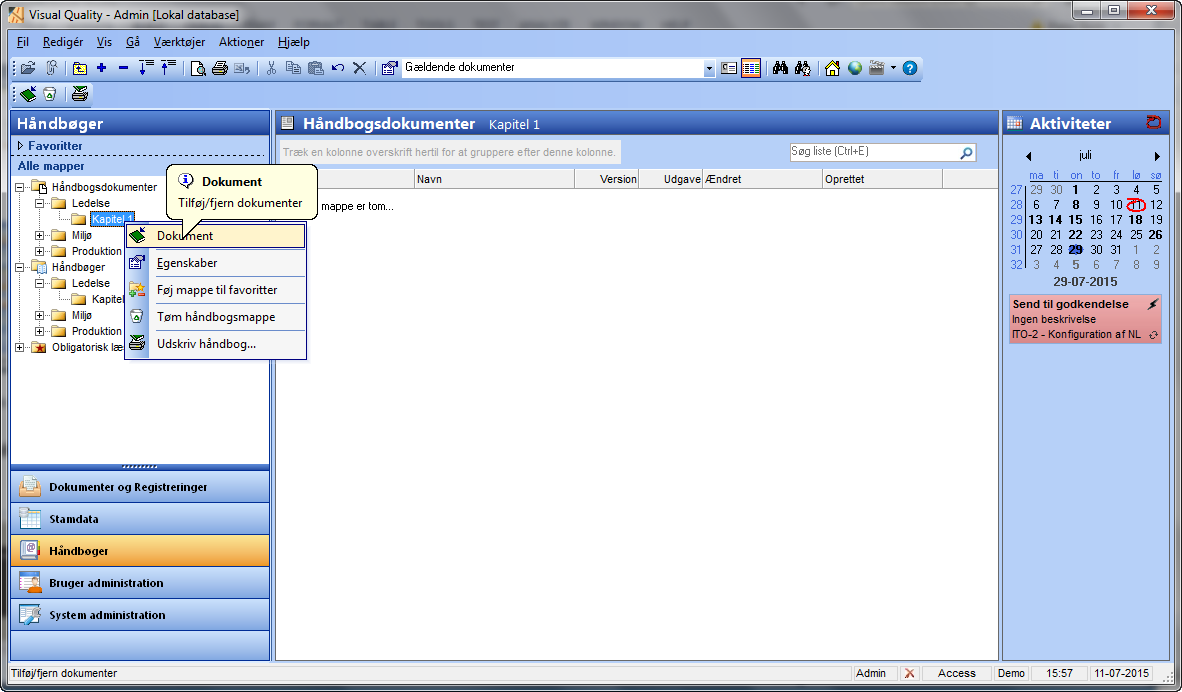
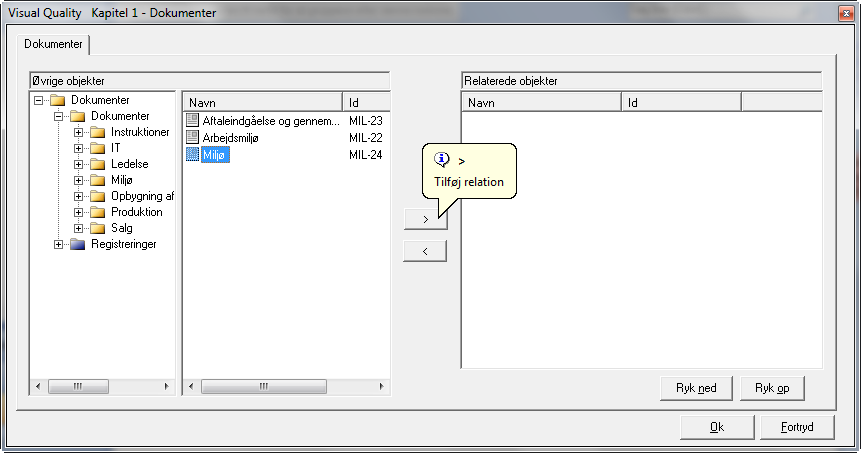
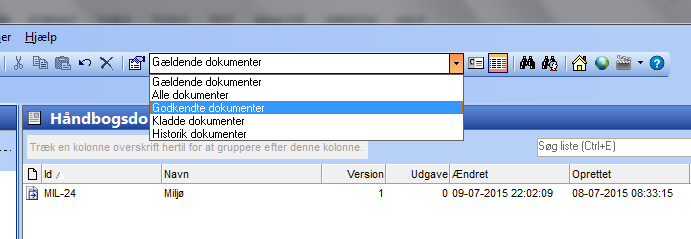 |
I det følgende vil vi gøre den gældende version af dokumentet til rådighed i Visual Quality Web Access, således at alle VQ brugere som har en web browser installeret kan læse dokumentet. Først må vi imidlertid oprette og konfigurere web applikationen.
7. Opret Visual Quality Web Access web applikationen
Såfremt du har valgt klient/server installation i det foregående, så skal du oprette og konfigurere Web Acccess på server maskinen.
Denne side viser hvor nemt det er at oprette og konfigurere Visual Quality Web Access web applikationen på en computer. Vejledningen er identisk og gældende for installation på en server i et klient/server miljø og på en computer i en enkelt computer/bruger installation.
8. Log på Visual Quality Web Access
Efter oprettelse af Visual Quality Web Access, kan du tilgå web applikationen direkte. Log på med administrator brugeren ligesom ovenfor:

Herefter vises start siden for Visual Quality Web Access.