Visual Quality - Dokumenter
Visual Quality giver dig mulighed for at oprette og strukturere forskellige typer af dokumenter:
- System dokumenter. Kvalitetsstyringsdokumenter, procedurer og instruktioner
- Registreringer. Feks. afvigelser, fejlrapporter, klager, målinger
Den første type af dokumenter oprettes og vedligeholdes under mappen Dokumenter.
I Visual Quality repræsenteres en registrering ved en Registreringsmappe. Disse oprettes og vedligeholdes under mappen Registreringer. Hvert dokument og registreringsmappe styres automatisk gennem en livscyklus hvori hver version af dokumentet eller registreringsmappen oprettes som en Kladde, i modulet Kladder, og ender i modulet Historik. Undervejs godkendes dokument eller registreringsmappe, den godkendte version kan ses i modulet Godkendt. Den af de godkendte versioner, der er gældende af dokumentet eller registreringsmappen vises i modulet Gældende.
Registreringsmapper og deres indhold, Formularer og Datastrukturer (eller Databaser) behandles i et særskilt afsnit, Registreringer.
Denne side gennemgår alle 4 dokumentmoduler med særskilt fokus på modulet Kladde, da dette er det operationalle modul hvor du opretter, vedligeholder og godkender dokumenter.
Kladde dokumenter
Skærmbilledet viser modulet Kladde i Visual Quality. Som det fremgår kan du tilgå dette modul ved at vælge panelet Dokumenter og Registreringer i navigationsmenuen.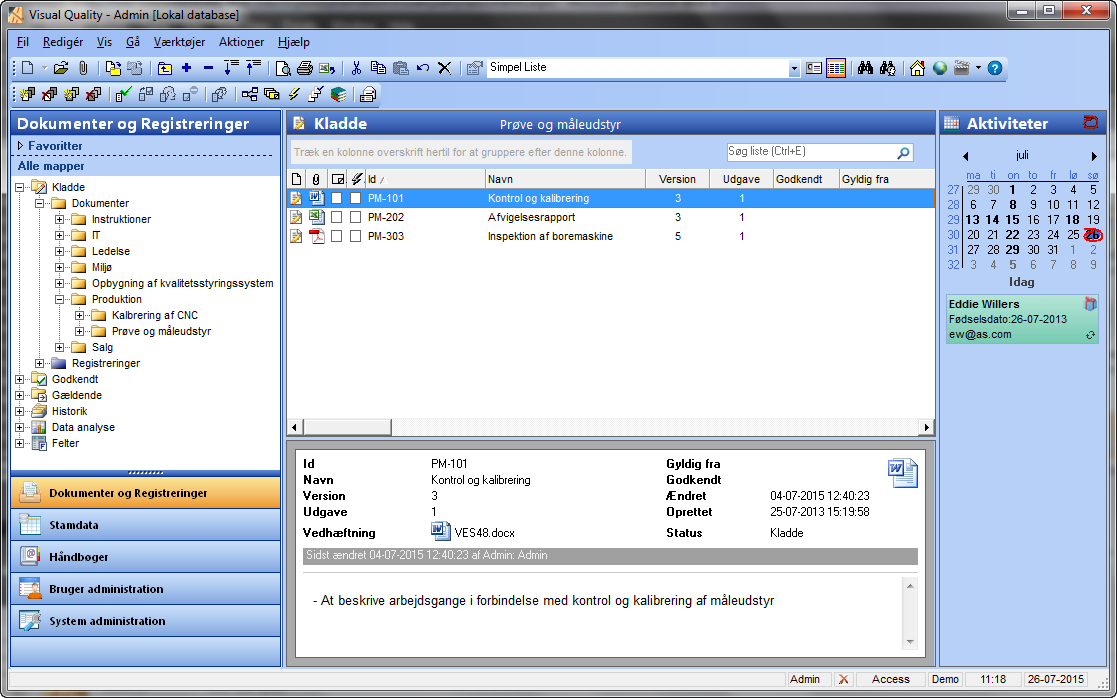
Oprettelse af et dokument
Du kan oprette et nyt kladdedokument i den valgte mappe via kommandoen Ny værktøjslinien (se afsnittet Generelle kommandoer). Herved vises databladet for det nye dokument.Fanebladet Generelt
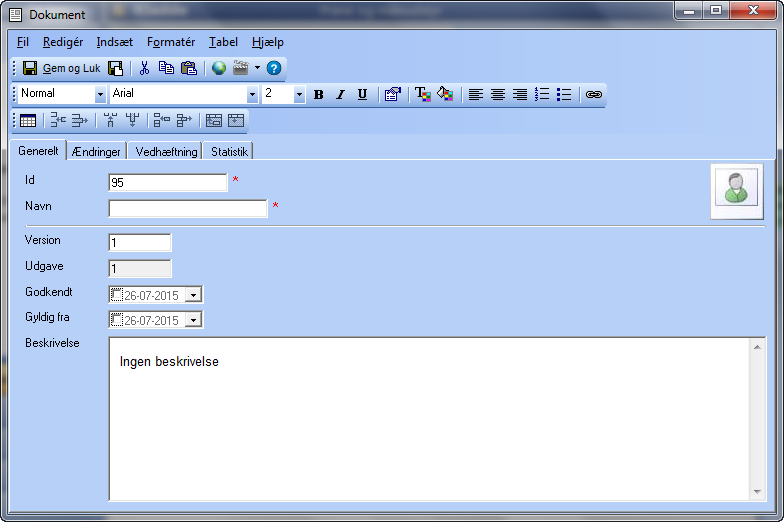
Id. Id for dokument. Obligatorisk. Dette er unikt for dokumentet, og således kan to dokumenter ikke have samme Id
Navn. Dokumentets navn. Obligatorisk.
Version. Dokumentets version. Ved oprettelse af dokumentet kan du angive denne. Efterfølgende kan denne værdi ikke ændres.
Udgave. Alle nyoprettede dokumenter har som standard udgave sat til 1. Denne værdi kan ikke ændres.
Godkendt. Dato for godkendelse. Når godkenderen af dokumentet godkender vil godkendelsesdatoen være sat til denne som standard.
Gyldig fra. Gældende fra dato for den godkendte version af dokumentet. Når godkenderen af dokumentet godkender vil gældende fra datoen være sat til denne som standard.
Beskrivelse. Bekrivelse af dokumentet. Du har den indbyggede HTML editor til rådighed for beskrivelsen.
Fanebladet Ændringer
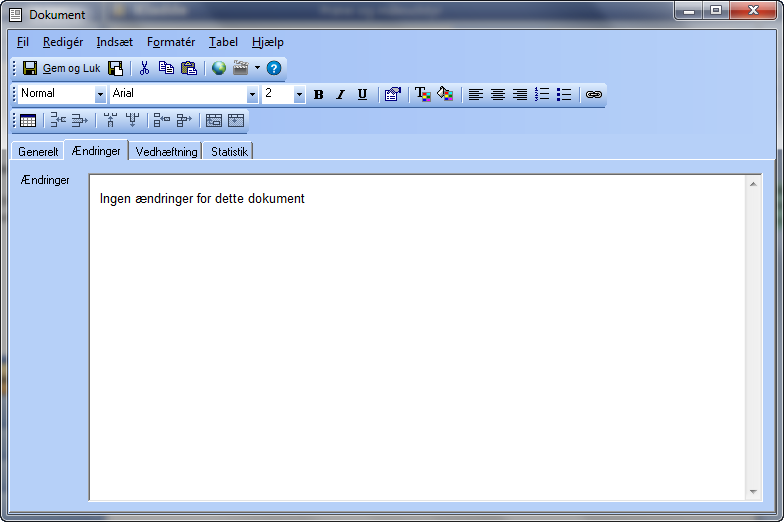
Fanebladet Vedhæftning
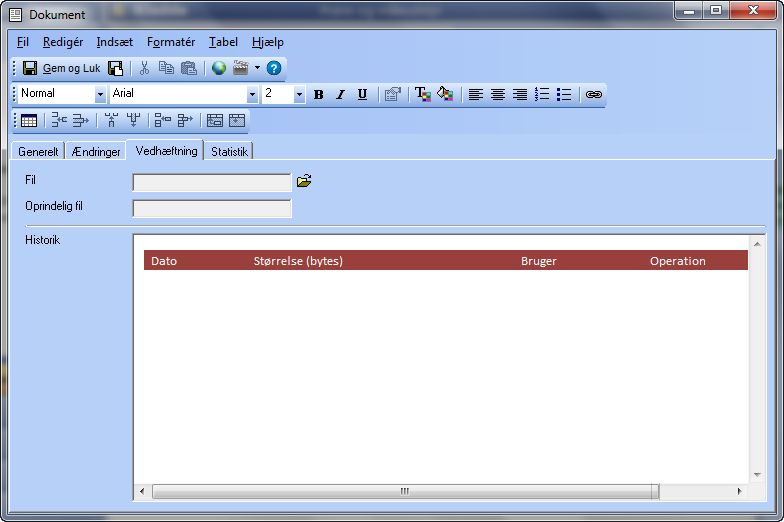
Oplysningerne på denne side kan ikke ændres og mangler alle i eksemplet, da det er tale om et nyoprettet dokument.
For et eksisterende dokument kan statistikoplysningerne se ud som vist nedenfor.
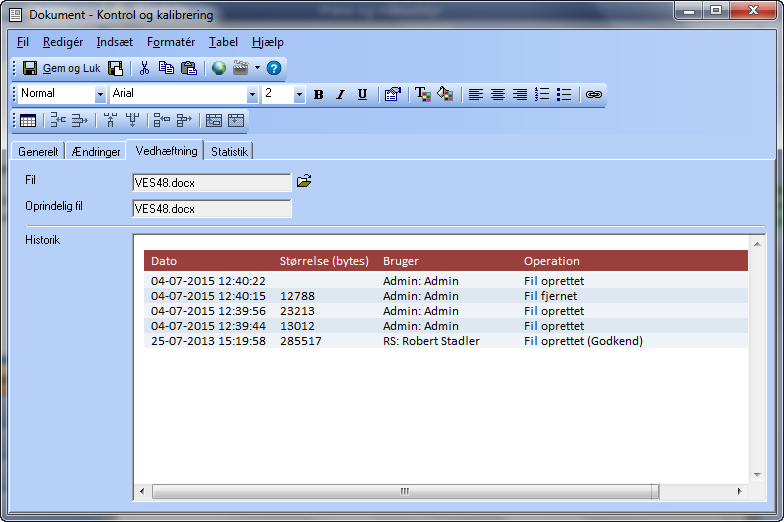
Feltet Historik viser alle de operationer som har været udført på dokumentets vedhæftning, samt hvilken Visual Quality bruger der har udført dem.
Fanebladet Statistik
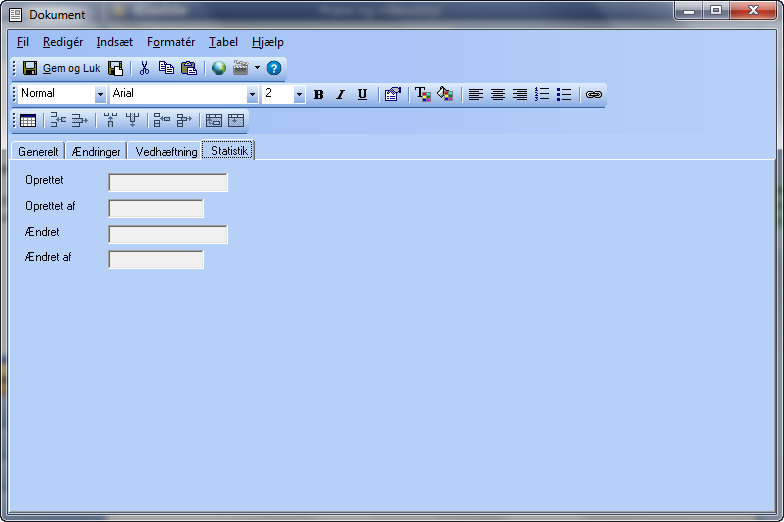
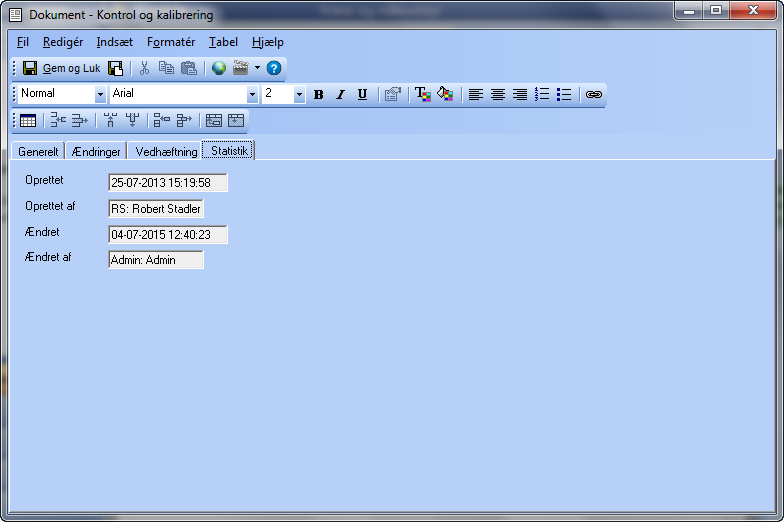
Du gemmer data for dokumentet ved at klikke på kommandoen Gem og Luk i værktøjslinien. Med Esc fortryder du dine ændringer og lukker vinduet.
Ændring af dokumentdata
Du kan åbne databladet for et kladdedokument og editere data ved at vælge kommandoen Åben i værktøjslinien (se afsnittet Generelle kommandoer).Tilknyt vedhæftning til dokument
Der er 3 måder hvorpå du kan vedhæfte en fil til et dokument.
Disse gennemgås i det følgende.
a. Opret fil som vedhæftning fra Visual Quality
Som vist i nedenstående skærmbillede kan du oprette filer direkte fra Kladde modulet. Visual Quality supporterer de i menuen viste filformater. Ønsker du at oprette en vedhæftning af en anden type kan du vælge én af de to øvrige metoder beskrevet her.
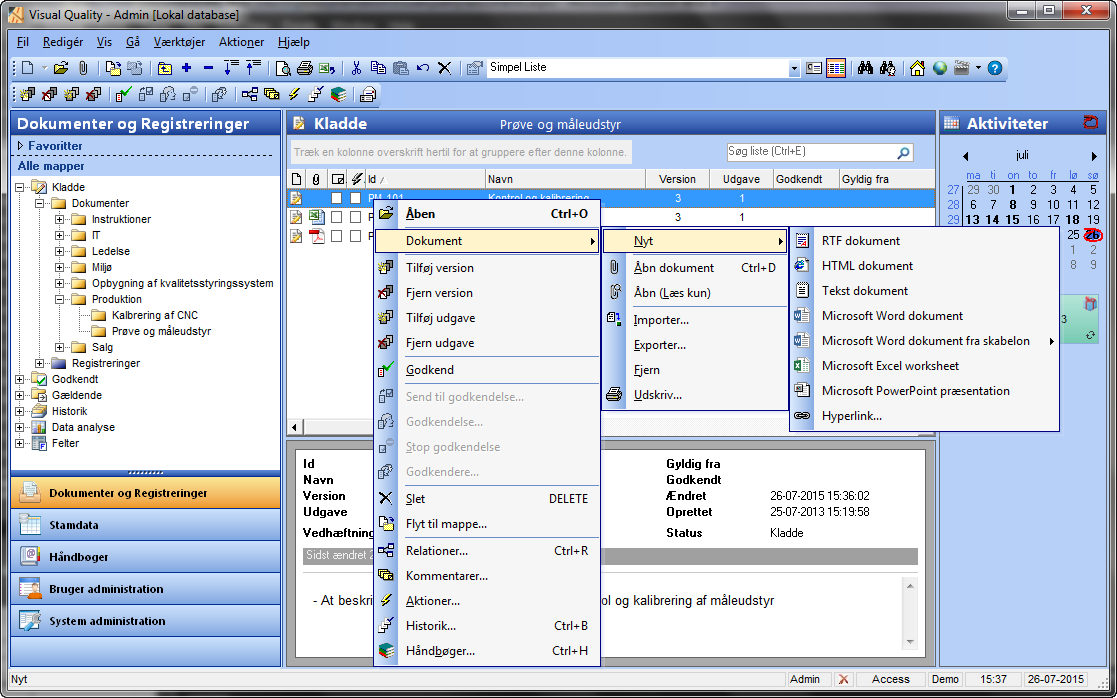
Såfremt dokumentet allerede har en vedhæftning vil denne fil blive overskrevet af den nye fil.
b. Importer fil i Visual Quality
Nedenstående video viser hvordan man importerer en fil som vedhæftning til et dokument i Visual Quality.
Såfremt dokumentet allerede har en vedhæftning vil denne fil blive overskrevet af den nye fil.
c. Drag 'n' Drop en fil til Visual Quality
Såfremt du allerede har oprettet en fil, eller ønsker at
importere en fil fra et andet system er denne metode den
nemmeste idet den både opretter et dokument i Visual Quality
og vedhæfter filen til den oprettede dokument.
Åben Windows Fil Explorer så både denne og Visual Quality kan
ses på skærmen. Vælg en dokumentmappe i Visual Quality og træk herefter den
ønskede fil fra Windows Fil Explorer til listen af dokumenter i
Visual Quality og slip den over listen. Herved oprettes et nyt
dokument i den valgte mappe, med filen som vedhæftning og
databladet for det nye dokument vises.
Alle egenskaber fra filen, feks. beskrivelse og navn overføres
automatisk til de tilhørende felter i databladet.
Fjern vedhæftning fra dokument
Som det fremgår af skærmbilledet ovenfor kan du fjerne vedhæftningen fra et dokument ved at vælge Fjern i menuen.Eksportér vedhæftning for dokument
Som det fremgår af skærmbilledet ovenfor kan du eksportere vedhæftningen for et dokument ved at vælge Eksportér... i menuen.Udskriv vedhæftning for dokument
Som det fremgår af skærmbilledet ovenfor kan du udskrive vedhæftningen for et dokument ved at vælge Udskriv... i menuen.Tilføj version
Du kan oprette en ny version af et kladdedokument ved at vælge Tilføj version i menuen. Herved oprettes en kopi af den valgte kladdeversion som har versionsnummer som er 1 højere end kladdedokumentet med det højeste versionsnummer.Fjern version
Du kan fjerne en version af et kladdedokument ved at vælge Fjern version i menuen. Bemærk, at den sidste kladdeversion af et dokument ikke kan fjernes.Tilføj udgave
Du kan oprette en ny udgave af et kladdedokument ved at vælge Tilføj udgave i menuen. Herved oprettes en kopi af den valgte udgave af kladden som har samme versionsnummer og hvis udgave er 1 højere end kladdedokumentet med det højeste udgavenummer indenfor samme version.Fjern udgave
Du kan fjerne en udgave af et kladdedokument ved at vælge Fjern udgave i menuen.Slet dokument
Du kan slette alle dokumentversioner og -udgaver på én gang ved at vælge en Slet i menuen. Bemærk at du ikke kan slette et kladdedokument såfremt der eksisterer 1 eller flere godkendte versioner af dokumentet.Email dokument
Du kan sende et dokument som email ved at vælge Send... i værktøjslinien (se afsnittet Øvrige kommandoer). Herved oprettes en ny mailbesked som vist nedenfor.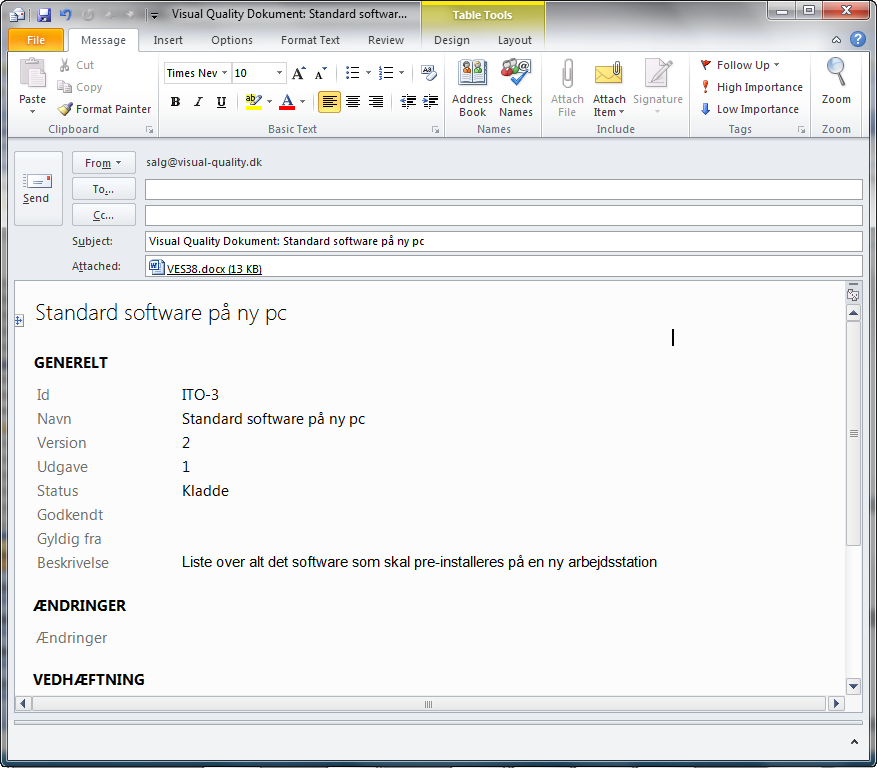
Alle data fra databladet for det valgte dokument indsættes automatisk i meddelelsen, ligesom vedhæftningen automatisk vedhæftes.
Opret relationer til Dokumenter, Ordliste og Krav
Ved at vælge kommandoen Relationer i værktøjslinien (se afsnittet Generelle kommandoer) kan du oprette relationer til andre Dokumenter, til ord i Ordlisten og til Krav for det valgte dokument: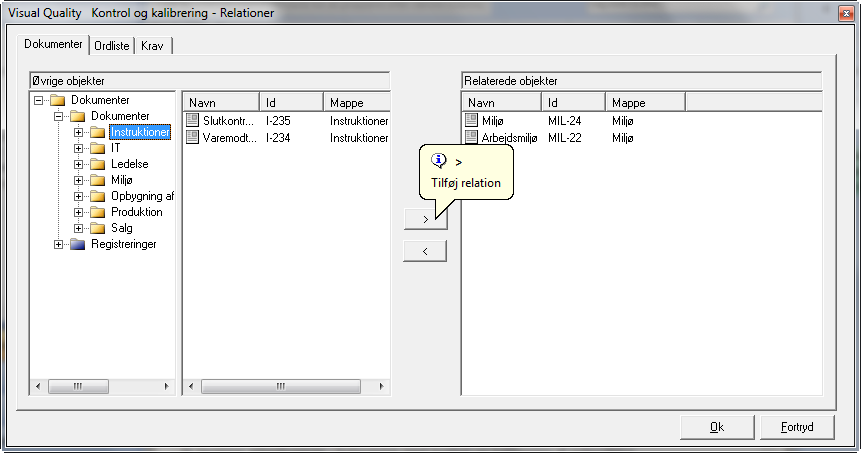
I denne relationsform kan du knytte Dokumenter, ord fra Ordlisten samt Krav til det valgte dokument vælge knappen > og fjerne eksisterende relationer ved at vælge dem i listen til højre og klikke på knappen <.
Bemærk at relationen til et dokument ikke er til en specifik version af dokumentet, men i stedet til "dokument-kæden", dvs. til alle versioner af dokumentet: kladder, godkendte versioner, den gældende version, samt til versioner, der er blevet send til historik. Det afhænger således af konteksten hvilke relationer der vises for et dokument. Visual Quality Web Access, der alene viser de gældende versioner, vil dialogen kun vise de gældende dokumentrelationer for et dokument.
I Kladdemodulet vil kun vises kladde-versionerne af de dokumenter der er relaterede til det valgte dokument.
Dokumentaktioner
Du kan oprette og vedligeholde aktioner for et dokument, se afsnittet Dokumentaktioner.Dokumentkommentarer
Du kan oprette og vedligeholde kommenterer til et dokument, se afsnittet Dokumentkommentarer.Historik
Ved at vælge menupunktet Historik... kan du se den komplette historik for et dokument. Skærmbilledet nedenfor viser et eksempel.
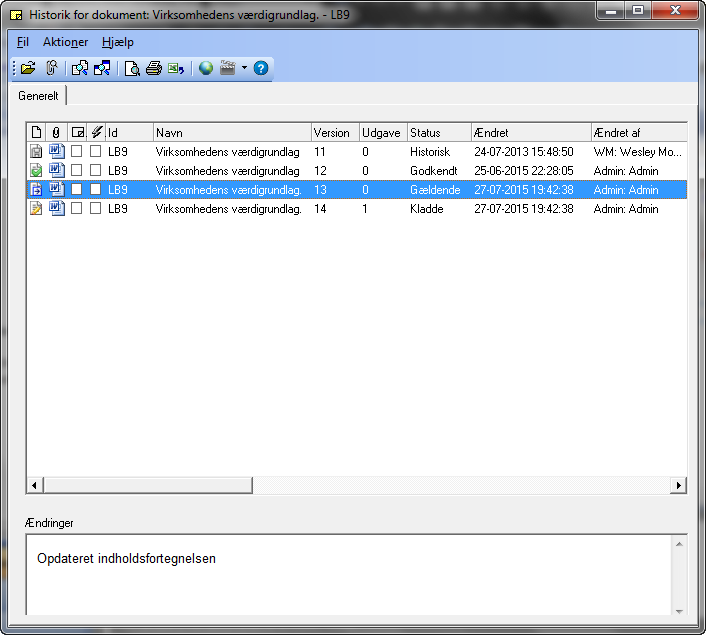 |
Listen viser alle versioner af dokumentet. Nederst er vist ændringsbeskrivelsen for den valgte version. I værktøjslinien finder du kommandoer, der kan sammenligne to forskellige versioner.
Håndbøger
Ved at vælge menupunktet Håndbøger... kan du se en liste over alle de håndbøger, dokumentet indgår i. Skærmbilledet nedenfor viser et eksempel.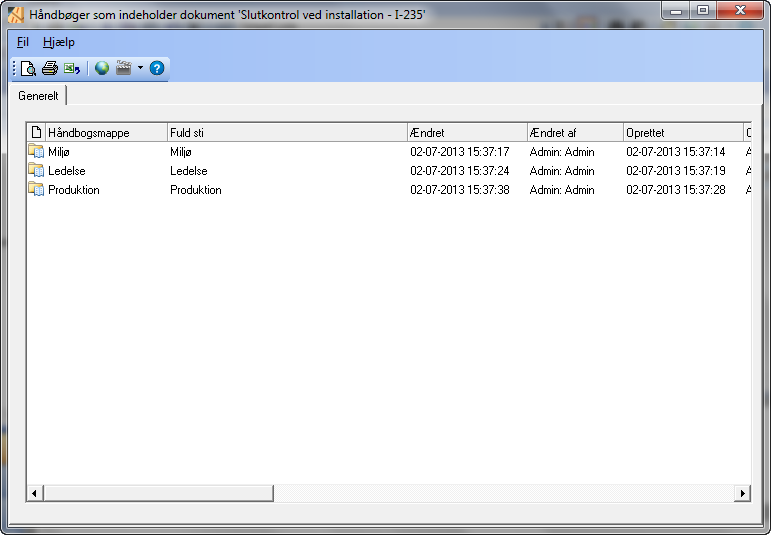
Godkendelse af et dokument
Visual Quality tilbyder to forskellige metoder til godkendelse af dokumenter (og registreringsmapper): Simpel godkendelse og Avanceret godkendelse. Som standard anvender Visual Quality Simpel godkendelse, men dette kan ændres under System administration.En detaljeret gennemgang af Avanceret godkendelse finder du her.
Simpel godkendelse
Ved denne godkendelsesmetode er der kun én godkender der forestår godkendelsen af et dokument. Vælg feks. version 3 af dokumentet I-235 i listen og højre-klik for at se de mest anvendte kommandoer:
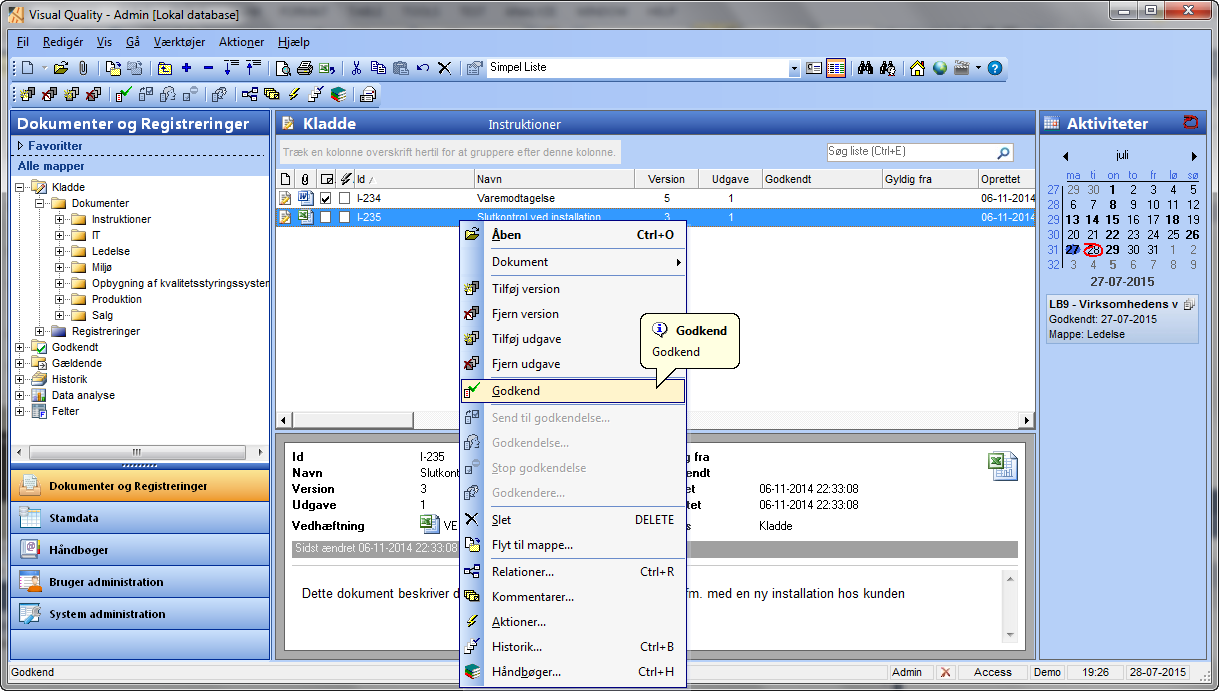
Vælg Godkend... i menuen. Herved vises dialogen med dokumentdatoer:
 |
Dialogen viser de to datoer som er blevet angivet på databladet for kladdedokumentet. Såfremt disse ikke er angivet er begge sat til dags dato.
Godkendt. Dette er godkendelsesdatoen for dokumentet, dvs. den dato hvor dokument bliver godkendt. Denne dato kan være før dags dato, på dags dato eller efter dags dato.
Gyldig fra. Dette er datoen hvor den godkendte version bliver gældende. Der kan kun være én gældende (gyldig) version af et dokument. Ligesom det er tilfældet for godkendelsesdatoen er der ingen begrænsninger. Det frarådes dog at datoen er før dags dato og at den er før godkendelsesdatoen:
 |
 |
Angiv dags dato for de to dokumentdatoer og tryk på Ok knappen. Herved vises en dialog hvori du skal du (i eksemplet er det brugeren Admin der er logget på Visual Quality) bekræfte godkendelsen ved at indtaste din adgangskode:
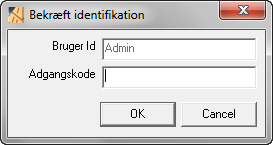 |
Angiv koden og tryk Ok. Herefter er godkendelsesprocessen afsluttet, dvs. version 3 af dokumentet I-235 er nu den godkendte version og dette er også den gældende version da Gyldig fra dato også blev sat til dags dato. Samtidig er kladdeversion 4 af dokumentet blevet oprettet. Denne version er en kopi af version 3, dvs. alle data for dokumentet og dets vedhæftning er kopieret til den nye version.
Godkendte dokumenter
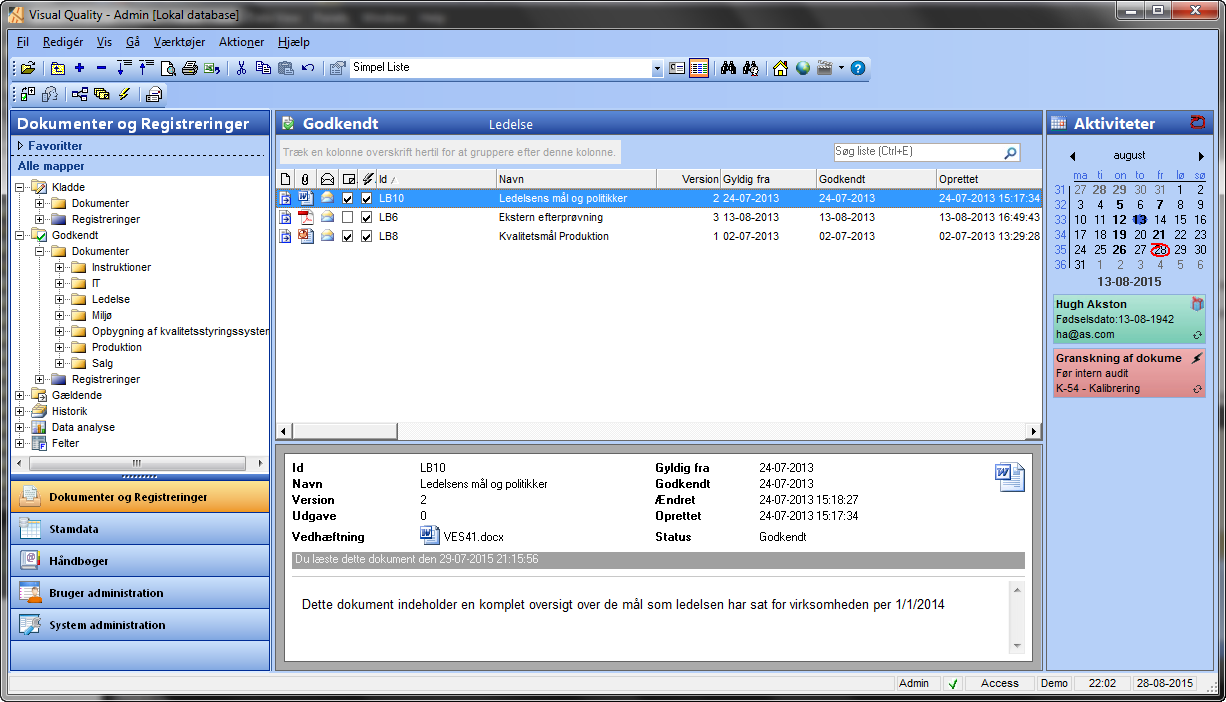
Bemærk, at godkendte versioner ikke kan ændres. Data i databladet kan ikke ændres, og vedhæftningen kan heller ikke ændres eller fjernes og der kan heller ikke ændres i dokumentets relationer
Der kan godt oprettes kommentarer og aktioner for et gældende dokument.
Overfør til historik
Som omtalt ovenfor kan samme dokument have flere godkendte versioner, men kun én af dem er den gældende version. Flere af disse godkendte version kan blive gældende på et senere tidspunkt. Andre godkendte versioner kan have været gældende på et tidspunkt, men er det ikke længere. Den sidste gruppe kan overføres til historik, eftersom de ikke længere er gældende eller bliver gældende. Du kan overføre et dokument til historik ved at vælge Overfør til historik i værktøjslinien (se afsnittet Øvrige kommandoer).Bemærk: Visual Quality Alert Service kan automatisk overføre godkendte dokumenter, der ikke længere er gældende til historik. Se afsnittet System Administration.
Gældende dokumenter
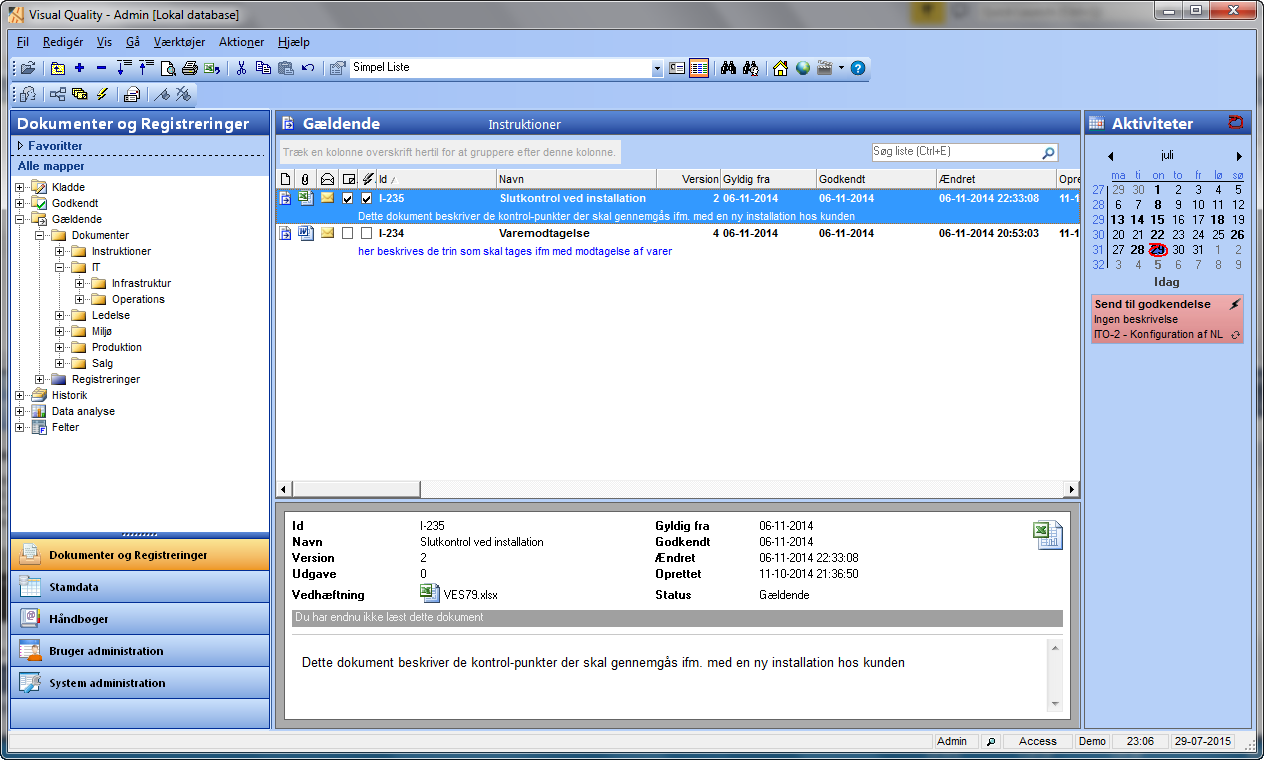
Skærmbilledet ovenfor viser modulet Gældende. Dokumentstrukturen er identisk for alle 4 dokumentmoduler (Kladdde, Godkendt, Gældende og Historik). Listen over dokumenter indenfor en mappe viser her de gældende versioner af dokumenterne. Et dokument kan kun have én gældende version.
Bemærk, at gældende versioner ikke kan ændres. Data i databladet kan ikke ændres, og vedhæftningen kan heller ikke ændres eller fjernes og der kan heller ikke ændres i dokumentets relationer
Der kan godt oprettes kommentarer og aktioner for et gældende dokument.
Historik dokumenter
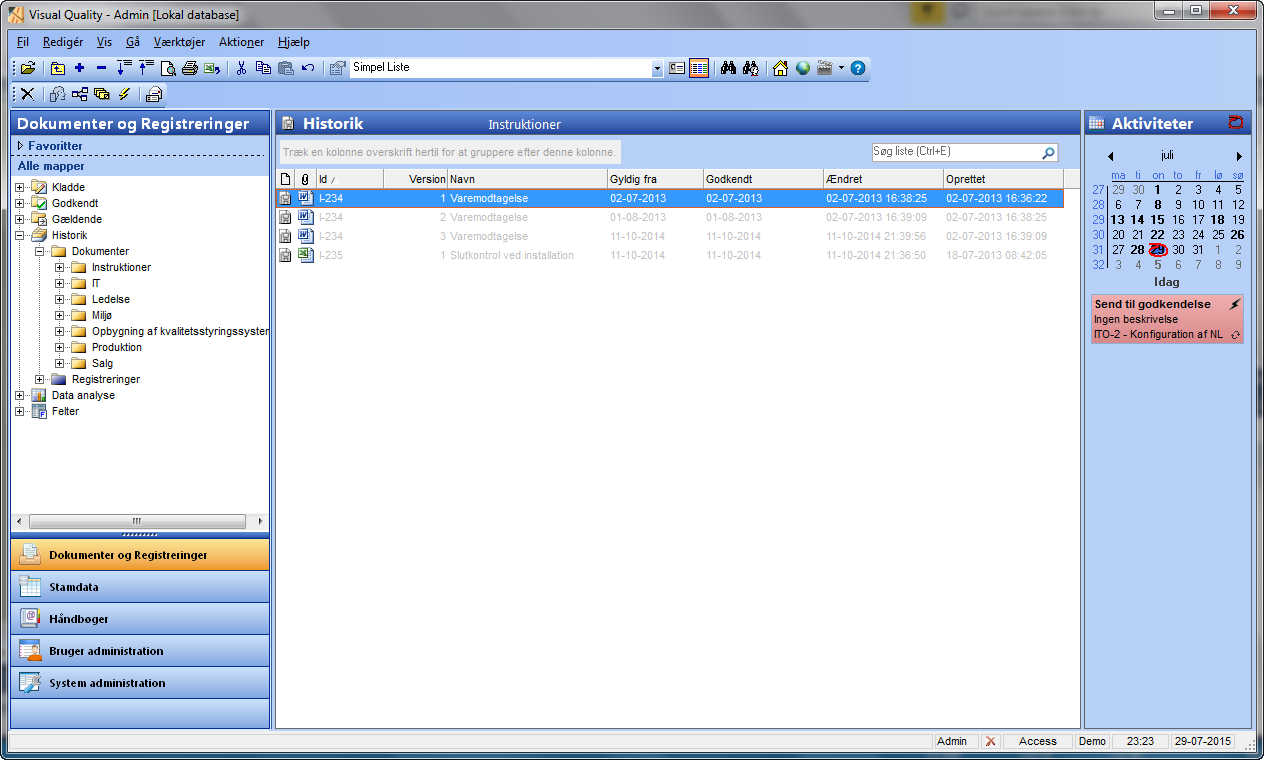
Skærmbilledet ovenfor viser modulet Historik. Dokumentstrukturen er identisk for alle 4 dokumentmoduler (Kladdde, Godkendt, Gældende og Historik). Listen over dokumenter indenfor en mappe viser her historik versioner af dokumenterne, dvs. tidligere gældende dokumenter, der er blevet sendt til historik, enten manuelt eller af Visual Quality Alert Service.
Bemærk at historik versioner ikke kan ændres. Data i databladet kan ikke ændres, og vedhæftningen kan heller ikke ændres eller fjernes og der kan heller ikke ændres i dokumentets relationer.
Der kan godt oprettes kommentarer og aktioner for et historik dokument.





